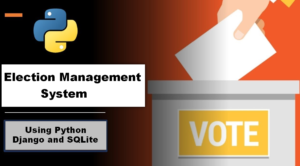Setting Up VS Code for Python
In this tutorial, you will learn how to Setting Up VS Code for Python, execute, and debug a Python “Roll a dice” application, as well as how to work with virtual environments and use packages. Using the Python addon, you can transform VS Code into a fantastic, lightweight Python editor.
Follow any of the programming tutorials listed on python.org inside the framework of VS Code to learn more about the Python language.
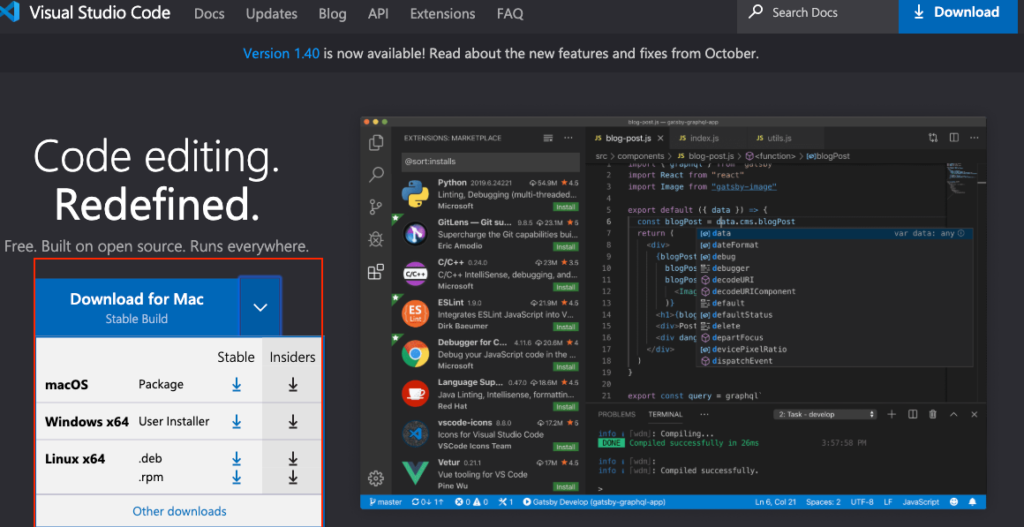
Prerequisites
You need to first set up your Python development environment in order to finish this lesson. In particular, this tutorial needs:
VS Code Python addon for Python 3 (For more information on how to install extensions, visit Extension Marketplace.)
Get a Python interpreter installed
You must install a Python interpreter in addition to the Python extension. Your particular demands will determine which interpreter you employ, although some suggestions are given below.
Windows
Install Python on Windows by visiting python.org. To download the most recent version, click the Download Python button that shows first on the page.

Note: Using the Microsoft Store is an extra choice for installing Python on Windows if you don’t have admin access. Installs for supported Python versions are available from the Microsoft Store.
See Using Python on Windows at Python.org for further details on how to use Python on Windows.
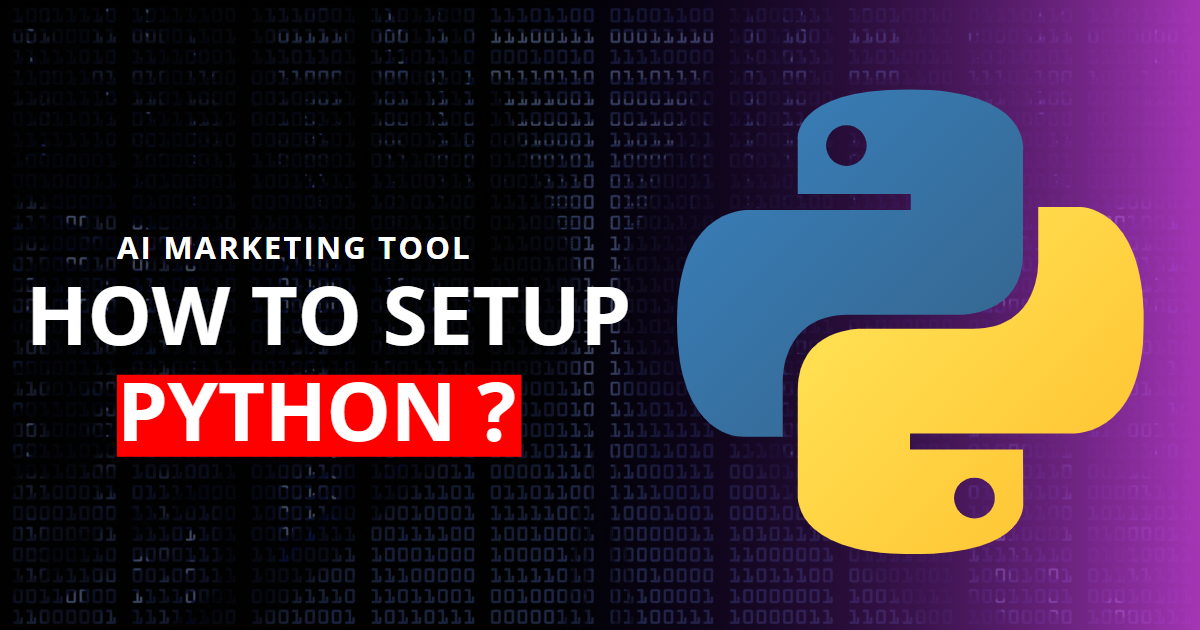
Setting Up a Python Environment:
Python projects typically use isolated environments to manage dependencies. You can create virtual environments using the built-in “venv” module. To set up a virtual environment for your project, open a terminal within VS Code by going to View -> Terminal or pressing Ctrl+` . Then, run these commands:
python -m venv venv
This will create a virtual environment named “venv” in your project folder.
Activate the Virtual Environment: Use the relevant command for your operating system to activate the virtual environment:
On Windows:
.\venv\Scripts\activateOn macOS and Linux
bash
source venv/bin/activateYou’ll notice a change in the terminal prompt, indicating the virtual environment is active.
Create a Python File: Generate a new Python file with the .py extension in your project folder. Right-click on the folder in the VS Code sidebar, choose “New File,” and name it, such as main.py.
Write and Run Python Code: Begin writing Python code in the .py file you created. To run the code, open the integrated terminal and execute the Python script using the python command:
python main.py
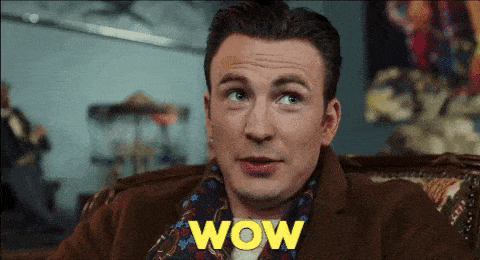
Debugging Python Code: VS Code provides powerful debugging features for Python. Set breakpoints, inspect variables, and step through your code. To start debugging, add breakpoints by clicking the gutter next to line numbers. Click the “Run and Debug” icon in the sidebar (or press F5) and select the appropriate configuration.
Check out our Data Science section if you’re seeking for a Data Science tutorial in Python.
Other related Post :-
- https://updategadh.com/python-projects/how-to-build-an-ai-system-step-by-step-guide/
- https://updategadh.com/ai/8-ways-ai-is-used-in-education/
- https://updategadh.com/python-projects/the-power-of-data-visualization-with-python/
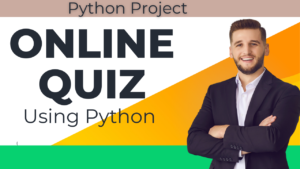

![Food Management System in Python [Django Framework ]](https://updategadh.com/wp-content/uploads/2024/06/Food-Management-System-in-Python-Django-Framework--300x169.png)