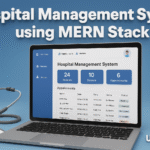
Python Tkinter Radiobutton
Python Tkinter Radiobutton
In Python GUI programming with Tkinter, the Radiobutton widget is used to implement a one-of-many selection mechanism. This means users can choose only one option from a given set of multiple choices. Each Radiobutton is associated with a variable that keeps track of the selected option.
Radiobuttons can display text, multiple lines of text, or even images, making them highly versatile. Additionally, you can associate different methods with each Radiobutton to trigger specific actions upon selection.
Complete Python Course with Advance topics:-Click here
Syntax
The basic syntax for creating a Radiobutton widget in Tkinter is:
w = Radiobutton(top, options)
Here, top represents the parent window, and options are various configuration options to customize the widget’s behavior and appearance.
Tkinter Radiobutton Options
The following table lists the available options for the Radiobutton widget:
| SN | Option | Description |
|---|---|---|
| 1 | activebackground |
Background color when the widget is focused. |
| 2 | activeforeground |
Text color when the widget is focused. |
| 3 | anchor |
Defines text alignment within the widget. Default is CENTER. |
| 4 | bg |
Background color of the widget. |
| 5 | bitmap |
Displays a graphical image instead of text. |
| 6 | borderwidth |
Sets the border size. |
| 7 | command |
Calls a function when the state of the Radiobutton changes. |
| 8 | cursor |
Changes the mouse pointer when hovering over the button. |
| 9 | font |
Defines the font type and size. |
| 10 | fg |
Foreground color of the text. |
| 11 | height |
Specifies the height in terms of lines (not pixels). |
| 12 | highlightcolor |
Color of the highlight when the widget has focus. |
| 13 | highlightbackground |
Highlight color when the widget is not focused. |
| 14 | image |
Displays an image instead of text. |
| 15 | justify |
Aligns multi-line text (LEFT, CENTER, RIGHT). |
| 16 | padx |
Horizontal padding. |
| 17 | pady |
Vertical padding. |
| 18 | relief |
Type of border (e.g., FLAT, RAISED, SUNKEN). |
| 19 | selectcolor |
Color of the button when selected. |
| 20 | selectimage |
Displays a different image when selected. |
| 21 | state |
Sets the button state (NORMAL, DISABLED). |
| 22 | text |
Displays text on the Radiobutton. |
| 23 | textvariable |
String variable used to update the displayed text dynamically. |
| 24 | underline |
Specifies the character position to be underlined. |
| 25 | value |
Assigns a unique value to each Radiobutton. |
| 26 | variable |
A control variable to track the selected option. |
| 27 | width |
Sets the horizontal size in terms of characters. |
| 28 | wraplength |
Wraps text into multiple lines if it exceeds the set limit. |
Tkinter Radiobutton Methods
The following methods are available for the Radiobutton widget:
| SN | Method | Description |
|---|---|---|
| 1 | deselect() |
Deselects the Radiobutton. |
| 2 | flash() |
Flashes the Radiobutton between active and normal states. |
| 3 | invoke() |
Calls the function associated with the command option. |
| 4 | select() |
Selects the Radiobutton. |
Example: Implementing Radiobutton in Tkinter
Below is a Python Tkinter example demonstrating how to use Radiobuttons to let users select their favorite programming language:
from tkinter import *
def selection():
selected_option = "You selected the option " + str(radio.get())
label.config(text=selected_option)
top = Tk()
top.geometry("300x150")
radio = IntVar()
lbl = Label(text="Favourite programming language:")
lbl.pack()
R1 = Radiobutton(top, text="Python", variable=radio, value=1, command=selection)
R1.pack(anchor=W)
R2 = Radiobutton(top, text="Java", variable=radio, value=2, command=selection)
R2.pack(anchor=W)
R3 = Radiobutton(top, text="C++", variable=radio, value=3, command=selection)
R3.pack(anchor=W)
label = Label(top)
label.pack()
top.mainloop()
Output:
When you run the above code, a GUI window appears with three radio buttons labeled Python, Java, and C++. When the user selects one, the corresponding text is displayed below the buttons.
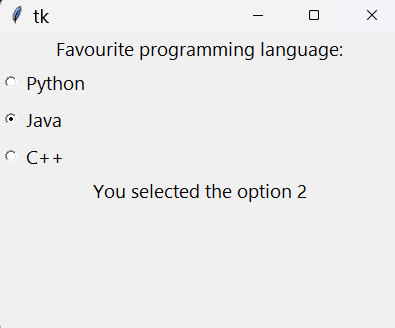
Download New Real Time Projects :-Click here
Complete Advance AI topics:- CLICK HERE
Conclusion
The Tkinter Radiobutton is an essential widget for applications that require a user to select one option from multiple choices. With the ability to customize its appearance and behavior using different options and methods, it is a powerful tool in GUI development.
By implementing Radiobuttons in your projects, you can enhance user interaction and create more intuitive interfaces. Experiment with different options and integrate them into your Tkinter applications for an enriched user experience.
For more Python tutorials, stay tuned to UpdateGadh!
tkinter radiobutton command
radio button tkinter – get value
tkinter radiobutton default select
tkinter radiobutton documentation
checkbox radio button in python
radio button python example
python tkinter checkbox
tkinter radiobutton group
python tkinter checkbutton
python tkinter button
python tkinter radiobutton
python tkinter radiobutton example
python tkinter radiobutton group
python tkinter radiobutton command
python tkinter radiobutton get value
python tkinter radiobutton set value
python tkinter radiobutton select
python tkinter radiobutton grid
python tkinter radiobutton default value
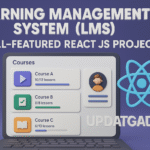

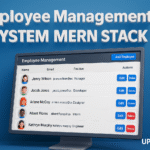



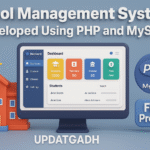

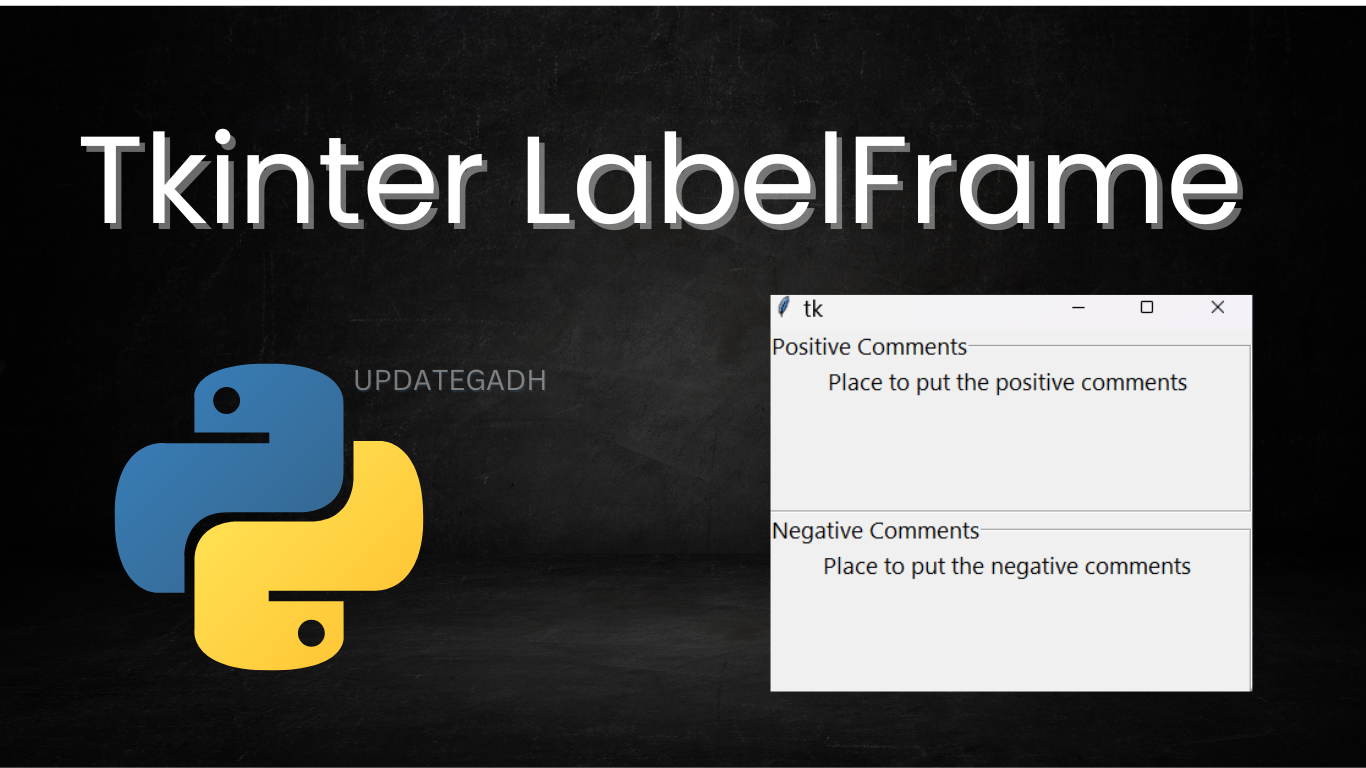

Post Comment