
Python Tkinter Label: A Complete Guide
Python Tkinter Label
The Label widget in Python Tkinter is used to create a container box where you can place text or images. This widget is commonly used to provide messages or descriptions for other widgets in a Python application. It plays an essential role in designing user-friendly interfaces.
Complete Python Course with Advance topics:-Click here
Features of Tkinter Label
The Label widget allows you to customize text, images, colors, and alignment, making it a versatile tool for UI development. Below are some of the important options you can use to configure a Label in Tkinter.
Syntax:
w = Label(master, options)
Here, master represents the parent window, and options refers to the various parameters used for customization.
Tkinter Label Options
| SN | Option | Description |
|---|---|---|
| 1 | anchor |
Specifies the position of text within the label. Default is CENTER. |
| 2 | bg |
Sets the background color of the label. |
| 3 | bitmap |
Displays a bitmap image instead of text. |
| 4 | bd |
Defines the width of the border (default is 2 pixels). |
| 5 | cursor |
Changes the mouse pointer when hovered over the label. |
| 6 | font |
Sets the font type of the text inside the label. |
| 7 | fg |
Sets the foreground color of the text. |
| 8 | height |
Defines the height of the label. |
| 9 | image |
Displays an image inside the label. |
| 10 | justify |
Aligns multi-line text to LEFT, RIGHT, or CENTER. |
| 11 | padx |
Sets horizontal padding (default is 1). |
| 12 | pady |
Sets vertical padding (default is 1). |
| 13 | relief |
Defines the type of border (default is FLAT). |
| 14 | text |
Sets the label text. |
| 15 | textvariable |
Links the text to a StringVar variable for dynamic updates. |
| 16 | underline |
Underlines a specific character in the text. |
| 17 | width |
Sets the width of the label in terms of characters. |
| 18 | wraplength |
Wraps text into multiple lines based on the given character length. |
Example: Creating Labels in Tkinter
Below is a simple example demonstrating how to create labels in Tkinter.
Code Implementation:
from tkinter import *
top = Tk()
top.geometry("400x250")
# Creating labels
uname = Label(top, text="Username").place(x=30, y=50)
password = Label(top, text="Password").place(x=30, y=90)
# Creating entry fields
e1 = Entry(top, width=20).place(x=100, y=50)
e2 = Entry(top, width=20).place(x=100, y=90)
# Creating a button
sbmitbtn = Button(top, text="Submit", activebackground="pink", activeforeground="blue").place(x=30, y=120)
# Running the application
top.mainloop()
Output:
A simple login form with labels, text fields, and a submit button.

Download New Real Time Projects :-Click here
Complete Advance AI topics:- CLICK HERE
Conclusion
The Label widget in Tkinter is a fundamental UI component that enhances the user interface by displaying text and images. It is highly customizable with various options like text alignment, colors, padding, and images, making it a powerful tool for Python GUI development.
For more informative guides on Python and Tkinter, stay tuned to updategadh!
tkinter label text
python tkinter label example
python tkinter label tutorial
tkinter update label text dynamically
tkinter label position
tkinter label attributes
tkinter label size
tkinter label change text
python tkinter label
python tkinter labelframe
python tkinter label change text
python tkinter label font size
python tkinter label wrap text
python tkinter label text alignment
python tkinter label size


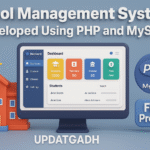

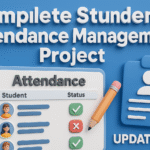



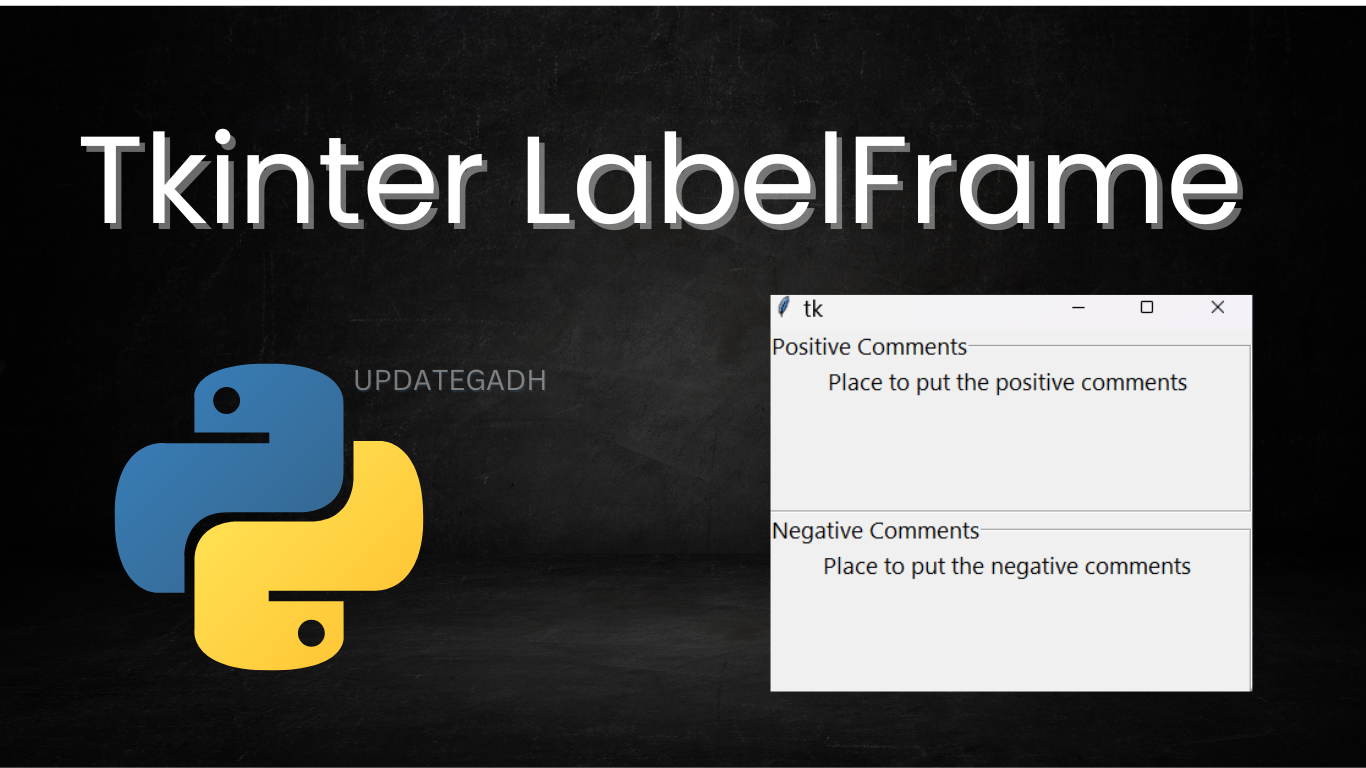

Post Comment