
Python Tkinter Tutorial
Python Tkinter Tutorial
Introduction
Welcome to the Python Tkinter Tutorial by UpdateGadh. This guide will provide both basic and advanced concepts of Python Tkinter, making it an ideal resource for both beginners and professionals.
Tkinter is a standard GUI (Graphical User Interface) library in Python that allows developers to create interactive desktop applications. It is simple to use and provides various widgets for building robust applications.
Complete Python Course with Advance topics:-Click here
Getting Started with Tkinter
Developing desktop-based applications using Python Tkinter is straightforward. Follow these steps to create a simple Tkinter window:
Steps:
- Import the Tkinter module.
- Create the main application window.
- Add widgets such as labels, buttons, and frames to the window.
- Call the main event loop to make the application responsive.
Example:
# !/usr/bin/python3
from tkinter import *
# Creating the application main window
top = Tk()
# Entering the event main loop
top.mainloop()
Output:
This will open a blank Tkinter window.
Tkinter Widgets
Tkinter provides various widgets to create a user-friendly interface. Below is a list of some commonly used widgets along with their descriptions:
| SN | Widget | Description |
|---|---|---|
| 1 | Button | Adds clickable buttons to the application. |
| 2 | Canvas | Used for drawing shapes, images, and graphics. |
| 3 | Checkbutton | Displays a checkbox for selection. |
| 4 | Entry | Provides a single-line text field for input. |
| 5 | Frame | Acts as a container for organizing widgets. |
| 6 | Label | Displays text or images. |
| 7 | ListBox | Shows a list of selectable options. |
| 8 | Menubutton | Creates a menu button with multiple options. |
| 9 | Menu | Adds a dropdown menu to the application. |
| 10 | Message | Displays a multi-line message box. |
| 11 | Radiobutton | Allows users to select only one option from a list. |
| 12 | Scale | Adds a slider to adjust values. |
| 13 | Scrollbar | Adds scroll functionality to widgets. |
| 14 | Text | Provides a multi-line text input field. |
| 15 | Toplevel | Creates a new pop-up window. |
| 16 | Spinbox | Allows users to select a value from a range. |
| 17 | PanedWindow | Splits the window into multiple sections. |
| 18 | LabelFrame | Acts as a labeled container for other widgets. |
| 19 | MessageBox | Displays pop-up messages. |
Tkinter Geometry Management
Tkinter provides three main geometry managers to arrange widgets in the application window:
1. pack() Method
The pack() method organizes widgets in blocks. It provides options to control the layout.
Syntax:
widget.pack(options)
Options:
- expand: Expands the widget to fill available space.
- fill: Determines whether the widget expands horizontally (X) or vertically (Y).
- side: Specifies where to place the widget (LEFT, RIGHT, TOP, BOTTOM).
Example:
from tkinter import *
parent = Tk()
redbutton = Button(parent, text="Red", fg="red")
redbutton.pack(side=LEFT)
greenbutton = Button(parent, text="Green", fg="green")
greenbutton.pack(side=RIGHT)
bluebutton = Button(parent, text="Blue", fg="blue")
bluebutton.pack(side=TOP)
blackbutton = Button(parent, text="Black", fg="black")
blackbutton.pack(side=BOTTOM)
parent.mainloop()
2. grid() Method
The grid() method arranges widgets in a table-like structure with rows and columns.
Syntax:
widget.grid(options)
Options:
- row: Specifies the row number.
- column: Specifies the column number.
- columnspan: Specifies the number of columns a widget spans.
- rowspan: Specifies the number of rows a widget spans.
- sticky: Defines widget alignment (N, E, W, S).
Example:
from tkinter import *
parent = Tk()
Label(parent, text="Name").grid(row=0, column=0)
Entry(parent).grid(row=0, column=1)
Label(parent, text="Password").grid(row=1, column=0)
Entry(parent, show="*").grid(row=1, column=1)
Button(parent, text="Submit").grid(row=2, column=0, columnspan=2)
parent.mainloop()
3. place() Method
The place() method arranges widgets by specifying exact x and y coordinates.
Syntax:
widget.place(options)
Options:
- x, y: Specifies pixel-based positioning.
- relx, rely: Uses a fraction of the parent widget’s width and height for positioning.
- width, height: Defines widget dimensions.
- anchor: Specifies the anchor point (NW, NE, CENTER, etc.).
Example:
from tkinter import *
top = Tk()
top.geometry("400x250")
Label(top, text="Name").place(x=30, y=50)
Label(top, text="Email").place(x=30, y=90)
Label(top, text="Password").place(x=30, y=130)
Entry(top).place(x=100, y=50)
Entry(top).place(x=100, y=90)
Entry(top, show="*").place(x=100, y=130)
top.mainloop()
Prerequisites
Before learning Tkinter, you should have a basic understanding of Python programming.
Audience
This tutorial is designed for beginners and professionals who want to develop desktop applications using Python.
Download New Real Time Projects :-Click here
Complete Advance AI topics:- CLICK HERE
Problem-Solving
We ensure this guide is error-free. If you find any issues, feel free to reach out through our contact form at UpdateGadh.
Stay tuned for more Tkinter tutorials on buttons, menus, and event handling!
python tkinter tutorial pdf
python tkinter tutorial w3schools
python tkinter examples
how to install tkinter in python
python tkinter projects
pip install tkinter
tkinter download
tkinter download windows
python tkinter tutorial
python tkinter tutorial w3schools
gui python tkinter tutorial
real python tkinter tutorial
python tkinter tutorial javatpoint
python tkinter tutorial pdf
python tkinter tutorial in hindi
python tkinter
python tkinter tutorial for beginners
python tkinter tutorial geeksforgeeks



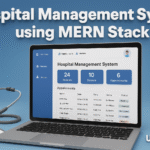
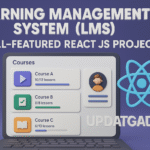

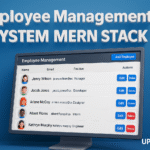

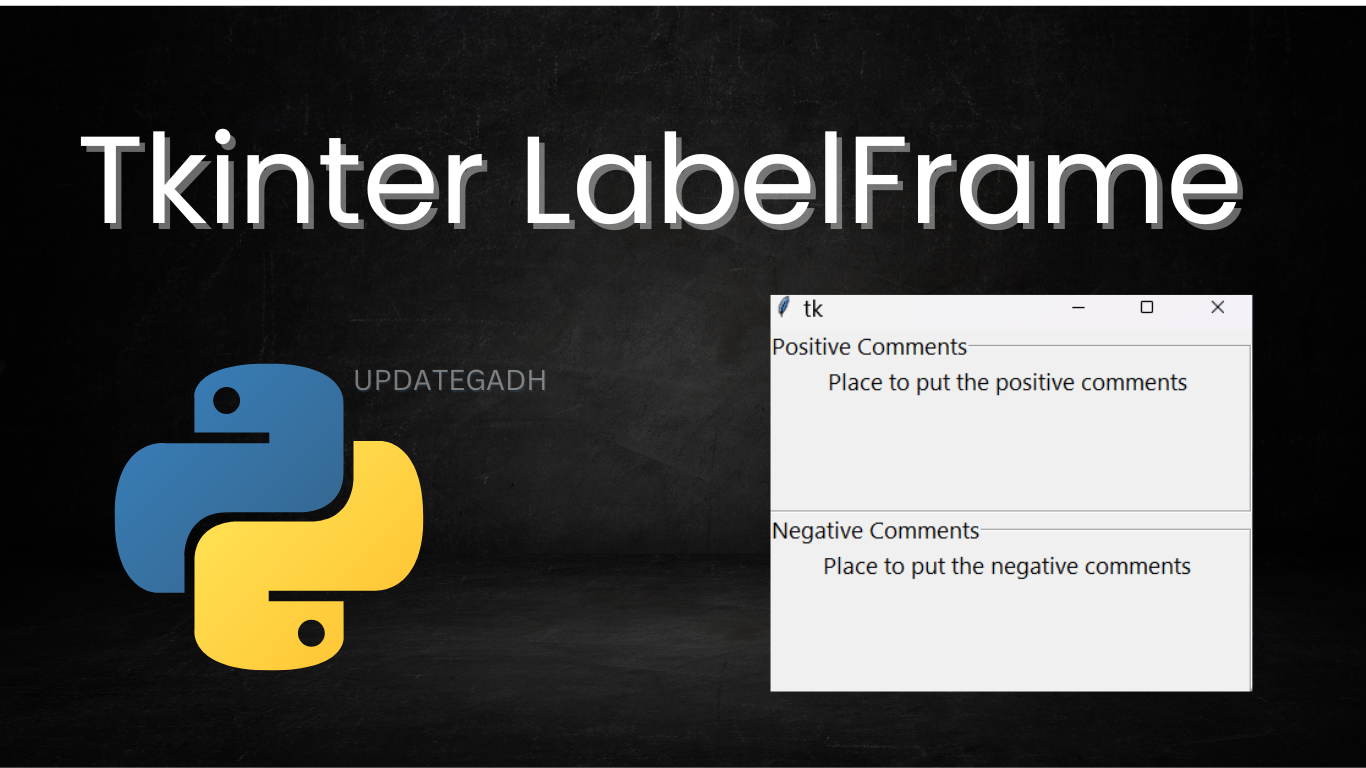

Post Comment